Introducción
Nuestro sitio web ofrece una plataforma fácil de usar para crear diagramas de procesos. Ya sea que estés delineando flujos de trabajo, procedimientos o cualquier proceso que necesite una visualización clara, nuestra herramienta simplifica el proceso. A continuación, te guiaremos a través de los pasos para generar diagramas de procesos sin esfuerzo.
Comenzando
Creando un Nuevo Flujo de Trabajo ![]()
Para comenzar, haz clic en “Nuevo”; se te presentará un formulario simple donde podrás proporcionar el nombre del flujo de trabajo y una breve descripción. Esta información te ayudará a identificar tu proceso más tarde.
Agregando Tu Primer Paso
Después de definir tu flujo de trabajo, encontrarás un diagrama inicial con dos nodos: el paso “Inicio” y un paso “Nuevo”. Haz clic en el paso “Nuevo” para comenzar a construir tu flujo de trabajo.
Construyendo Pasos del Proceso
Seleccionando el Tipo de Paso
Al hacer clic en el paso “Nuevo”, se abre un cuadro de diálogo que te permite elegir el tipo de paso que deseas agregar. Puedes seleccionar entre varias opciones, como una imagen, PDF o una pregunta. Dependiendo de tu elección, aparecerán campos adicionales específicos para el tipo de paso.
Completar los Detalles del Paso
Completa los detalles necesarios para el tipo de paso elegido. Asegúrate de que todos los campos obligatorios estén correctamente llenos. El sistema no te permitirá guardar el paso hasta que se proporcione toda la información obligatoria. Puedes consultar la sección “pasos” para obtener más información.
Guardar el Paso
Una vez que hayas completado toda la información requerida para el paso, puedes guardarlo. El sistema te ofrecerá varias opciones:
- Guardar: Guardar el paso y continuar trabajando en tu flujo de trabajo.
- Guardar y Crear Nuevo Paso: Guardar el paso actual y comenzar a crear otro de inmediato.
- Guardar y Crear Paso Anterior (Solo disponible si es el primer paso): Guardar el paso actual y crear un paso anterior.

Guardando el Flujo de Trabajo
Para guardar tu flujo de trabajo, debes tener al menos el nombre del proceso y un paso completamente terminado. El sistema no te permitirá guardar si hay un paso “Nuevo” incompleto con datos faltantes.
Compartir y Permisos
Acceso con Código QR
Después de guardar exitosamente tu flujo de trabajo, tendrás tres nuevos botones. Uno te permite generar un código QR, proporcionando acceso directo al flujo de trabajo desde cualquier dispositivo, como teléfonos móviles o gafas inteligentes.
Configuración de Permisos
El segundo botón abre un diálogo donde puedes configurar permisos. Puedes especificar qué técnicos o grupos de técnicos pueden acceder y ver este proceso. Crea configuraciones de acceso personalizadas según sea necesario.
Información sobre la Empresa
El botón “Información Adicional” se utiliza para personalizar e incluir detalles específicos de la empresa en el encabezado de los informes generados cuando se ejecuta un flujo de trabajo. Hacer clic en este botón abre una ventana con un formulario donde puedes ingresar información sobre tu empresa. Los datos que ingreses en este formulario se reflejarán en el encabezado del informe, creando un encabezado personalizado para los documentos de tu empresa.
- Nombre de la Empresa: Ingresa el nombre de tu empresa.
- Logo: Tienes la opción de cargar el logo de tu empresa, que se mostrará en el encabezado del informe.
- Ubicación: Ingresa la ubicación o dirección de tu empresa.
- Piso: Especifica el piso o nivel de la ubicación física de tu empresa.
- Equipo: Menciona el equipo, departamento o grupo dentro de tu empresa asociado con el flujo de trabajo.
- Otros: Utiliza este campo para cualquier información adicional o específica sobre tu empresa que desees que aparezca en el encabezado del informe.
Encabezado de Informe Personalizado: La información que proporciones en el formulario se mostrará como un encabezado personalizado al principio de los informes generados a través de la plataforma. El encabezado incluirá solo los campos del formulario que hayas completado. Ten en cuenta que necesitarás completar este formulario por separado para cada flujo de trabajo, ya que la información es específica del flujo de trabajo y aparecerá en los informes para ese flujo en particular. Si bien la información es actualmente única para cada flujo de trabajo, hay planes para permitir la reutilización en el futuro. Esta función te permite marcar los informes con la identidad y la información de contacto de tu empresa, haciéndolos más profesionales y adaptados a las necesidades de tu organización.
Funcionalidad Adicional en la Visualización de Diagramas
Además de las características básicas de crear y guardar diagramas de procesos, nuestro sitio web ofrece varias funcionalidades avanzadas para mejorar tu experiencia y la claridad de tus diagramas. Aquí están los detalles:
Diferenciación de Color de Flechas
Botón de Color de Flecha: Para facilitar el seguimiento de diferentes caminos dentro de diagramas complejos, ofrecemos un botón que te permite cambiar el color de las flechas. Cada flecha en el diagrama puede recibir un color único, facilitando el seguimiento y la comprensión del flujo de tu flujo de trabajo.
Orientación del Diagrama
Botón de Alternancia de Orientación: Nuestra plataforma te brinda la flexibilidad de cambiar entre orientaciones de diagrama horizontales y verticales. Esta característica te permite elegir el diseño que mejor se adapte a tu flujo de trabajo, mejorando la claridad y la presentación.
Funcionalidad de Zoom
Botones de Acercar y Alejar: Acercar y alejar tus diagramas es esencial para un examen detallado o para obtener una visión más amplia. Nuestra plataforma ofrece botones para acercar (+) y alejar (-), permitiéndote controlar el nivel de detalle en tu diagrama.
Botón Ajustar a Pantalla: Hacer clic en este botón ajusta el diagrama para que se ajuste al tamaño actual de la pantalla. Es una característica útil para optimizar rápidamente la vista, especialmente en el caso de diagramas grandes y complejos.
Control + Rueda del Ratón: Para un control de zoom más preciso, puedes mantener presionada la tecla “Control” en tu teclado y usar la rueda de desplazamiento del mouse para ajustar el nivel de zoom. Esto te permite enfocarte en secciones específicas de tu diagrama.
Estas funciones adicionales te permiten crear y visualizar diagramas de procesos complejos con facilidad y precisión, mejorando tu experiencia general y haciendo que sea más sencillo entender y gestionar flujos de trabajo intrincados.


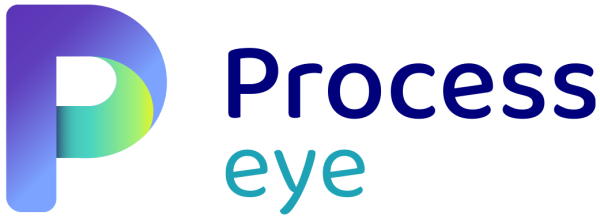




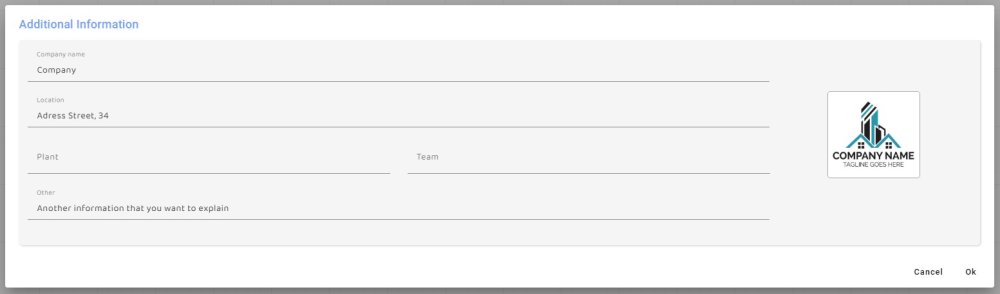
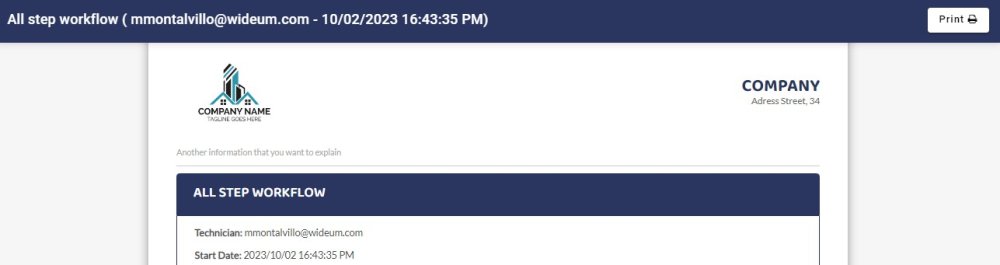
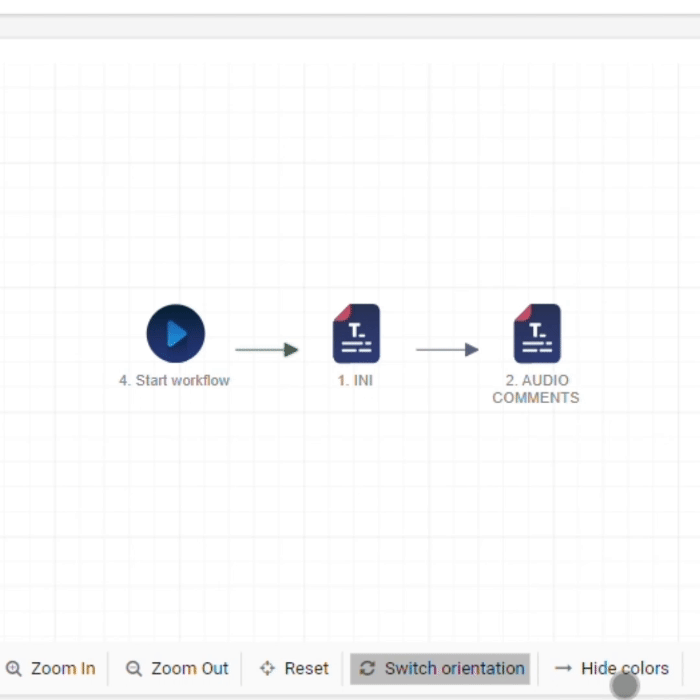
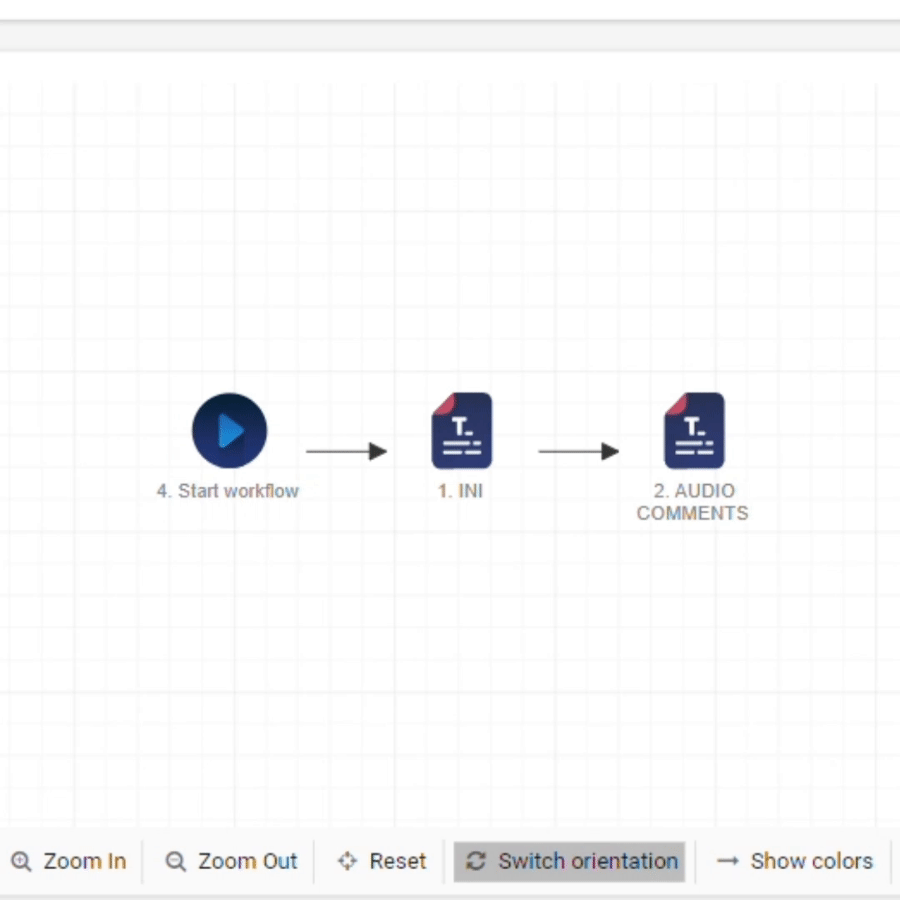

Comparte tu opinión sobre este tema.