Introduction
Notre site web offre une plateforme conviviale pour la création de diagrammes de processus. Qu’il s’agisse de décrire des flux de travail, des procédures ou tout autre processus nécessitant une visualisation claire, notre outil simplifie le processus. Ci-dessous, nous vous guiderons à travers les étapes à suivre pour générer des diagrammes de processus sans effort.
Pour commencer
Création d’un nouveau flux de travail ![]()
Pour commencer, cliquez sur “Nouveau”. Un formulaire simple s’affiche, dans lequel vous pouvez indiquer le nom du flux de travail et une brève description. Ces informations vous aideront à identifier votre processus ultérieurement.
Ajout de la première étape
Après avoir défini votre flux de travail, vous trouverez un diagramme initial avec deux nœuds : l’étape “Début” et une étape “Nouveau”. Cliquez sur l’étape “Nouveau” pour commencer à construire votre flux de travail.
Construction des étapes du processus
Sélection du type d’étape
En cliquant sur “Nouvelle étape”, vous ouvrez une boîte de dialogue qui vous permet de choisir le type d’étape que vous souhaitez ajouter. Vous pouvez choisir parmi différentes options telles qu’une image, un PDF ou une question. En fonction de votre choix, des champs supplémentaires spécifiques au type d’étape s’affichent.
Compléter les détails de l’étape
Complétez les détails nécessaires pour le type d’étape choisi. Veillez à ce que tous les champs obligatoires soient correctement remplis. Le système ne vous permettra pas d’enregistrer l’étape tant que toutes les informations obligatoires n’auront pas été fournies. Vous pouvez consulter la section “étapes” pour plus d’informations.
Enregistrement de l’étape
Une fois que vous avez rempli toutes les informations requises pour l’étape, vous pouvez l’enregistrer. Le système vous proposera plusieurs options :
- Sauvegarder : Sauvegarder l’étape et continuer à travailler sur votre flux de travail.
- Enregistrer et créer une nouvelle étape : Sauvegarder l’étape en cours et commencer immédiatement à en créer une autre.
- Enregistrer et créer une étape précédente (disponible uniquement s’il s’agit de la première étape) : Sauvegarder l’étape en cours et créer une étape précédente.

Enregistrement du flux de travail
Pour enregistrer votre flux de travail, vous devez avoir au moins le nom du processus et une étape entièrement terminée. Le système ne vous permettra pas d’enregistrer une “nouvelle” étape incomplète avec des données manquantes.
Partage et autorisations
Accès au QR code
Après avoir sauvegardé votre flux de travail, vous disposerez de trois nouveaux boutons. L’un d’eux vous permet de générer un code QR, offrant un accès direct au flux de travail à partir de n’importe quel appareil, tel qu’un téléphone portable ou des lunettes intelligentes.
Définition des autorisations
Le deuxième bouton ouvre une boîte de dialogue dans laquelle vous pouvez configurer les autorisations. Vous pouvez spécifier quels techniciens ou groupes de techniciens peuvent accéder à ce processus et le visualiser. Créez des configurations d’accès personnalisées si nécessaire.
Informations sur l’entreprise
Le bouton “Informations supplémentaires” permet de personnaliser et d’inclure des détails spécifiques à l’entreprise dans l’en-tête des rapports générés lors de l’exécution d’un flux de travail. En cliquant sur ce bouton, vous ouvrez une fenêtre contenant un formulaire dans lequel vous pouvez saisir des informations sur votre entreprise. Les données que vous saisissez dans ce formulaire seront reflétées dans l’en-tête du rapport, créant ainsi un en-tête personnalisé pour les documents de votre entreprise.
- Nom de l’entreprise : Entrez le nom de votre entreprise.
- Logo : Vous avez la possibilité de télécharger le logo de votre entreprise, qui sera affiché dans l’en-tête du rapport.
- Localisation : Saisissez l’adresse de votre entreprise.
- Étage : Indiquez l’étage de votre entreprise.
- Service : Mentionnez l’équipe, le département ou le groupe de votre entreprise associé au flux de travail.
- Autre : Utilisez ce champ pour toute information supplémentaire ou spécifique sur votre entreprise que vous souhaitez voir apparaître dans l’en-tête du rapport.
En-tête de rapport personnalisé : Les informations que vous fournissez dans le formulaire seront affichées sous la forme d’un en-tête personnalisé au début des rapports générés par la plateforme. L’en-tête ne comprendra que les champs du formulaire que vous avez remplis. Veuillez noter que vous devrez remplir ce formulaire séparément pour chaque flux de travail, car les informations sont spécifiques au flux de travail et apparaîtront dans les rapports pour ce flux de travail particulier. Bien que les informations soient actuellement propres à chaque flux de travail, il est prévu de les rendre réutilisables à l’avenir. Cette fonction vous permet de marquer les rapports avec l’identité et les coordonnées de votre entreprise, ce qui les rend plus professionnels et adaptés aux besoins de votre organisation.
Fonctionnalité supplémentaire dans la visualisation des diagrammes
En plus des fonctions principales de création et d’enregistrement des diagrammes de processus, notre plateforme offre plusieurs fonctionnalités avancées pour améliorer votre expérience et la clarté de vos diagrammes. En voici les détails :
Différenciation de la couleur des flèches
Bouton de couleur des flèches : Pour faciliter le suivi des différents chemins dans les diagrammes complexes, nous fournissons un bouton qui vous permet de changer la couleur des flèches. Chaque flèche du diagramme peut être dotée d’une couleur unique, ce qui facilite le suivi et la compréhension du flux de travail.Orientation du diagramme
Bouton de basculement de l’orientation : Notre plateforme vous offre la possibilité de passer d’une orientation horizontale à une orientation verticale du diagramme. Cette fonction vous permet de choisir la disposition qui convient le mieux à votre flux de travail, en améliorant la clarté et la présentation.
Fonctionnalité de zoom
- ** Boutons “zoom avant” et “zoom arrière” : Il est essentiel d’effectuer des zooms avant et arrière sur vos diagrammes pour les examiner en détail ou obtenir une vue d’ensemble. Notre plateforme propose des boutons de zoom avant (+) et de zoom arrière (-), vous permettant de contrôler le niveau de détail de votre diagramme.
- ** Bouton d’adaptation à l’écran** : En cliquant sur ce bouton, le diagramme s’adapte à la taille de l’écran. C’est une fonction pratique pour optimiser rapidement l’affichage, en particulier dans le cas de diagrammes complexes et de grande taille.
- Contrôle + Molette de la souris : Pour un contrôle plus précis du zoom, vous pouvez maintenir la touche « Contrôle » de votre clavier enfoncée et utiliser la molette de la souris pour ajuster le niveau de zoom. Cela vous permet de vous concentrer sur des sections spécifiques de votre diagramme.
Ces fonctionnalités supplémentaires vous permettent de créer et de visualiser des diagrammes de processus complexes avec facilité et précision, améliorant ainsi votre expérience globale et facilitant la compréhension et la gestion de flux de travail complexes.


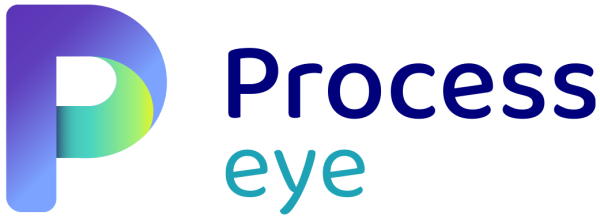




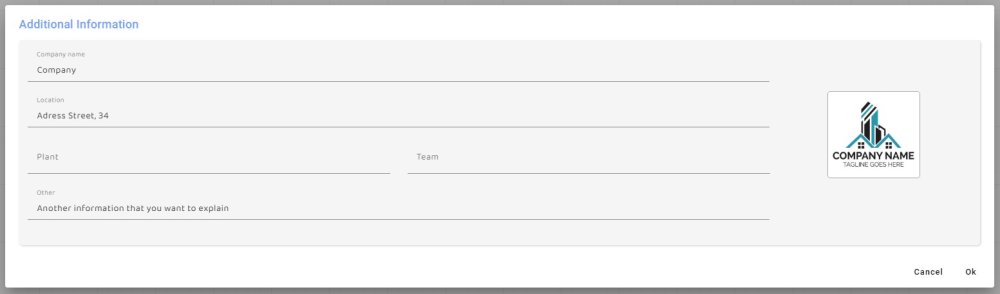
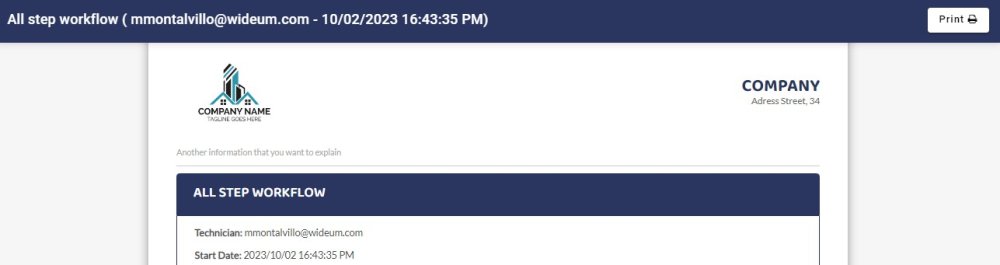
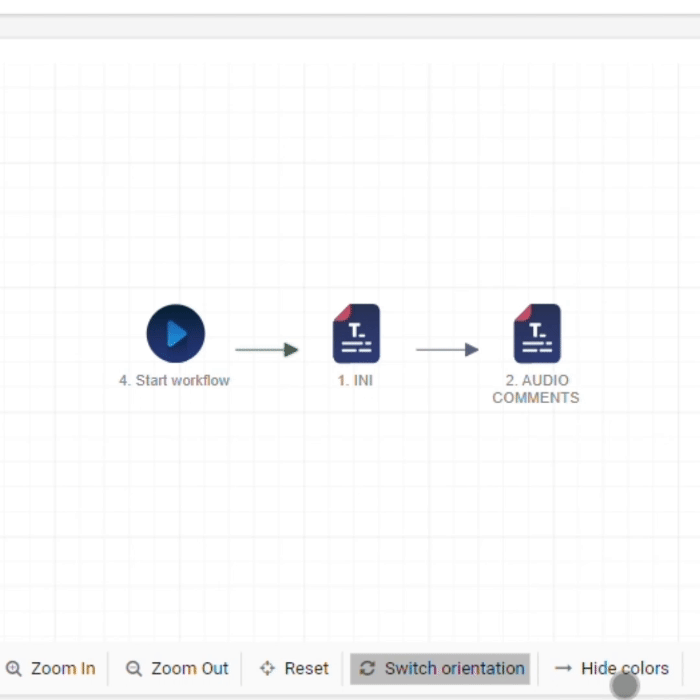
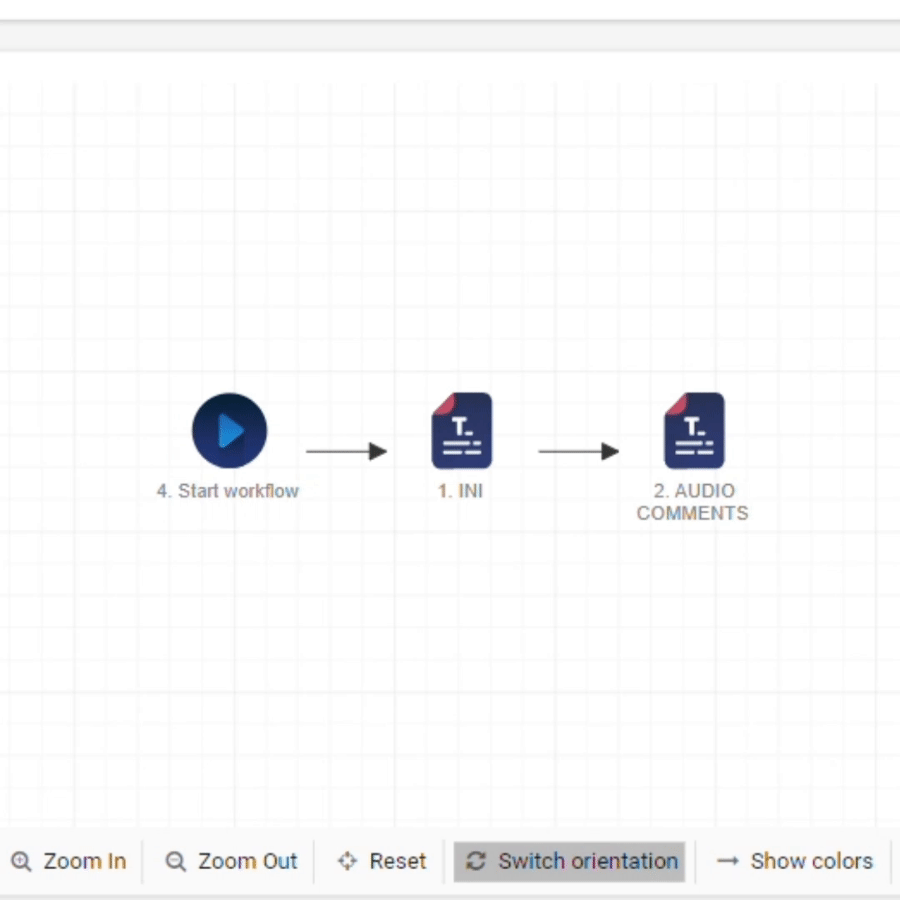

Laissez votre avis sur ce sujet.