Dans “Process Eye”, chaque étape de votre flux de travail est personnalisable et a un but précis. Les étapes sont les composants essentiels pour créer et concevoir des processus efficaces dans la plateforme. Lorsque vous cliquez sur une étape, vous ouvrez un formulaire pour compléter ce type d’étape ou, s’il s’agit d’une nouvelle étape, vous accédez à la fenêtre de sélection de l’étape, qui se poursuit par le formulaire. Voici comment fonctionnent les formulaires d’étape :
Caractéristiques communes :
- Nom de l’étape : Chaque étape porte un nom qui permet d’identifier son objectif.
- Autoriser le saut d’étape : Par défaut, chaque étape est paramétrée pour permettre de l’ignorer. Si la case n’est pas cochée, les techniciens doivent terminer l’étape.
- Bouton de suppression d’étape : Vous pouvez supprimer une étape si les circonstances le permettent. Dans certains cas, cette option n’est pas disponible.
- Bouton “Enregistrer” : Le bouton “Enregistrer” ne sera activé que si tous les champs obligatoires sont remplis.
- Sélection de l’étape de destination : Un menu déroulant vous permet de choisir l’étape suivante. Par défaut, elle est définie sur “Fin du flux de travail”, mais vous pouvez la remplacer par n’importe quelle étape existante, même si vous créez des boucles dans votre processus.
Options supplémentaires lors de l’enregistrement :
- Enregistrer : Cette option enregistre l’étape en cours et vous permet de continuer à travailler sur votre flux de travail.
- Enregistrer et créer une nouvelle étape : Cette option permet d’enregistrer l’étape en cours et de commencer immédiatement à en créer une autre.
- Enregistrer et créer une étape précédente (disponible uniquement s’il s’agit de la première étape) : Enregistrement de l’étape en cours et création d’une étape précédente.
Grâce à ces fonctionnalités, vous pouvez adapter votre flux de travail, ajouter des étapes spécifiques et contrôler le déroulement du processus pour répondre à vos besoins particuliers. La possibilité de déterminer quand des étapes peuvent être ignorées ou rendues obligatoires, ainsi que la possibilité de définir des étapes de destination, constituent un outil puissant pour la conception et l’exécution des processus. Profitez de la création de flux de travail adaptés à vos besoins uniques !
Types d’étapes disponibles
Nouveau: Il s’agit d’une étape non éditée, à laquelle aucun type ou valeur n’a encore été attribué. Un flux de travail ne peut pas être enregistré si une étape de ce type existe. En cliquant sur cette étape, vous pouvez sélectionner le type et lui attribuer des valeurs.
**Cette étape n’est pas éditable, n’a pas de valeurs et ne peut pas être supprimée.
C’est le nœud à partir duquel tous les autres sont créés.
**Cette étape permet d’afficher du texte à l’utilisateur et comprend deux champs : Titre et Texte. Lorsqu’elle est ouverte, elle affiche les deux champs et sert à transmettre des informations sous forme de texte simple. Utilisez-la lorsque vous devez fournir des informations textuelles simples. Évitez de l’utiliser sauf en cas de nécessité.
**Comme pour l’étape Texte, cette étape affiche une image à l’utilisateur. Elle vous permet de sélectionner une image obligatoire et comprend un champ de description facultatif pour un contexte supplémentaire.
Vidéo: Cette étape est similaire à l’étape Image, mais pour le contenu vidéo. Vous pouvez télécharger une vidéo d’une taille maximale de 100 Mo. Lorsque vous enregistrez un flux de travail avec ces étapes, soyez patient, car les téléchargements de vidéos nécessitent un certain temps de traitement.
Numérique: Cette étape concerne les réponses numériques et peut se diviser en plusieurs chemins.
Elle comprend plusieurs champs :
- Nom : Un exemple de nom.
- Question : La question demandant un nombre.
- Précision : Le nombre de décimales.
- Unité de mesure : l’unité, par exemple les mètres (m).
- Plages de réponses : Vous pouvez spécifier des plages de réponses, qui peuvent être modifiées ou supprimées. L’ajout d’une nouvelle plage peut entraîner la création d’une nouvelle branche, mais il faut savoir que la modification de la destination peut supprimer une branche.
- Opérateur et valeur : Définissez des opérateurs (par exemple, <=) et des valeurs (par exemple, 23) pour guider les utilisateurs.
- Étape suivante par défaut : Indiquez l’étape suivante par défaut si aucune des plages de réponses ne correspond.
**Cette étape demande au technicien de prendre une photo.
Elle comporte des champs pour un nom et une description facultative.
Enregistrer une vidéo: Semblable à “Prendre une photo”, mais pour enregistrer des vidéos.
Il comprend également un nom et une description facultative.
Lire le code: Cette étape permet de lire les QR codes et les codes-barres. Les utilisateurs peuvent soit ouvrir la caméra pour une lecture automatique du code, soit saisir manuellement le code.
Cette étape peut inclure un nom et une description facultative.
Lire compteur: Cette étape est similaire à l’étape “Lire le code”, mais pour les compteurs numériques.
Elle saisit les relevés de compteur et peut inclure un nom et une description facultative.
Question oui/non:
Cette étape concerne les questions de type « oui » ou « non ». Elle comprend :
- Question : La question oui/non.
- Image (facultatif) : Une entrée pour télécharger une image d’illustration.
- Réponses : Dans ce cas, il y a deux options : “Oui” et “Non”. Les utilisateurs disposent de boutons pour répondre.
Question à réponses multiples: Semblable à la question “Oui/Non”, mais permettant aux utilisateurs de définir des réponses multiples.
Les utilisateurs choisissent parmi une liste de réponses prédéfinies.
Question ouverte: Cette étape est réservée aux réponses en texte libre. Elle comprend des champs pour le titre, la question et une image facultative. Les techniciens peuvent fournir leurs réponses dans une zone de texte.
**Cette étape permet de vérifier les éléments un par un. Les techniciens peuvent cocher ou décocher différents éléments dans une liste. Celle-ci comprend un titre et un ou plusieurs éléments de la liste de contrôle. Certains éléments peuvent être marqués comme obligatoires, ce qui empêche le technicien de continuer s’il ne les a pas cochés.
Date: Cette étape permet de rentrer des réponses de type date. Elle comprend des champs pour le nom et le texte, ainsi qu’une entrée pour la sélection de la date.
PDF: Cette étape vous permet d’afficher un document PDF à l’utilisateur. Vous pouvez spécifier le numéro de page où le document doit s’ouvrir. L’utilisateur peut prévisualiser le PDF pour plus de commodité.
Fin: Cette étape n’apparaît pas dans le diagramme, mais elle figure dans les combinaisons de sélection des étapes de destination.
Il s’agit de l’étape à laquelle le flux de travail se termine.
Ces types d’étapes offrent un large éventail de possibilités pour concevoir et exécuter des flux de travail de manière efficace et précise, ce qui vous permet de rationaliser vos opérations et d’adapter les processus à vos besoins spécifiques. Personnalisez vos flux de travail en rendant certaines étapes obligatoires ou en les ignorant, et créez des flux de travail complexes avec des chemins de dérivation ou des boucles si nécessaire.


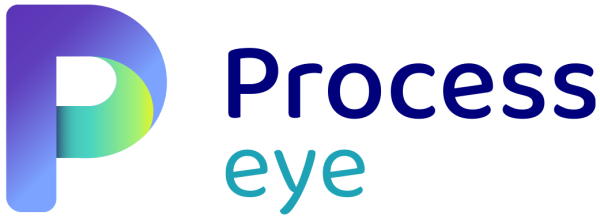
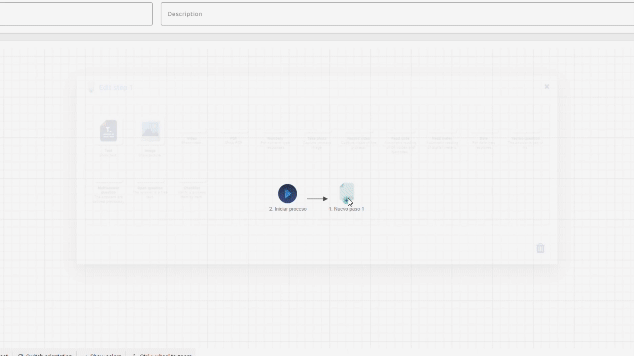

Laissez votre avis sur ce sujet.