In “Process Eye”, ogni fase del flusso di lavoro è personalizzabile e ha uno scopo specifico. Le fasi sono i componenti essenziali per creare e progettare processi efficaci nella piattaforma. Quando si fa clic su un passo, si apre un modulo per completare quel particolare tipo di passo oppure, se si tratta di un nuovo passo, si accede alla finestra di selezione del passo, che prosegue con il modulo. Ecco come funzionano i moduli dei passi:
Caratteristiche comuni:
- Nome del passo: Ogni passo ha un nome che aiuta a identificare il suo scopo.
- Amettere di saltare i passi: Per impostazione predefinita, ogni fase è impostata in modo da consentire il salto. Se non è selezionata, i tecnici devono completare il passaggio.
- Elimina passo: È possibile eliminare un passaggio se le circostanze lo consentono. In alcuni casi, questa opzione potrebbe non essere disponibile.
- Pulsante “Salva”: Il pulsante “Salva” sarà abilitato solo se tutti i campi obbligatori sono stati completati.
- Selezione del passo di destinazione: Un menu a discesa consente di scegliere il passo successivo. Per impostazione predefinita, è impostata su “Fine del flusso di lavoro”, ma è possibile modificarla in qualsiasi fase esistente, anche creando cicli nel processo.
Opzioni aggiuntive al momento del salvataggio:
- Salva: Questa opzione salva la fase corrente e consente di continuare a lavorare sul flusso di lavoro.
- Salva e crea un nuovo passo: Utilizzare questa opzione per salvare il passo corrente e iniziare immediatamente a crearne un altro.
- Salva e crea passo precedente (disponibile solo se è il primo passo): Salva il passo corrente e crea un passo precedente.
Grazie a queste funzioni, è possibile personalizzare il flusso di lavoro, aggiungere fasi specifiche e controllare il flusso del processo per soddisfare le proprie esigenze specifiche. La flessibilità nel determinare quando le fasi possono essere saltate o rese obbligatorie, insieme alla possibilità di impostare le fasi di destinazione, fornisce un potente strumento per la progettazione e l’esecuzione dei processi. Divertitevi a creare flussi di lavoro su misura per le vostre esigenze specifiche!
Tipi di passi disponibili
New: Questo è un passo non modificato, a cui non sono ancora stati assegnati un tipo o dei valori. Non è possibile salvare un flusso di lavoro se esiste un passo di questo tipo. Facendo clic su questo passo è possibile selezionarne il tipo e assegnargli dei valori.
Inizia: Questo passo non è modificabile, non ha valori e non può essere eliminato.
È il nodo da cui vengono creati tutti gli altri.
Testo: Questo passaggio consente di mostrare un testo all’utente e comprende due campi: Titolo e Testo. Quando viene aperto, visualizza entrambi i campi e viene utilizzato per trasmettere informazioni tramite testo semplice. Si usa quando è necessario fornire informazioni testuali dirette. Evitate di usarlo se non è necessario.
Immagine: Simile al passo Testo, questo passo visualizza un’immagine all’utente.
Video: Questa fase è come quella delle immagini, ma per i contenuti video. È possibile caricare un video con una dimensione massima di 100 MB. Quando si salva un flusso di lavoro con questi passaggi, occorre avere pazienza, poiché il caricamento dei video richiede un certo tempo di elaborazione.
Numerico: Questo passaggio è per le risposte numeriche e può ramificarsi in più percorsi. Include diversi campi:
- Nome: Un nome di esempio.
- Domanda: La domanda che chiede un numero.
- Precisione: Il numero di cifre decimali.
- Unità di misura: l’unità, ad esempio i metri.
- Intervalli di risposta: È possibile specificare intervalli di risposta, che possono essere modificati o eliminati. L’aggiunta di un nuovo intervallo può portare alla creazione di un nuovo ramo, ma si tenga presente che la modifica della destinazione può eliminare un ramo.
- Operatore e valore: Definire operatori (ad esempio, <=) e valori (ad esempio, 23) per guidare gli utenti.
- Passo successivo predefinito: Specificare il passo successivo predefinito se nessuno degli intervalli di risposta corrisponde.
Cattura: Questo passo indica al tecnico di scattare una foto. Sono presenti i campi per un nome e una descrizione opzionale.
Registra Video: Simile a “Scatta foto”, ma per la registrazione di video. Include anche un nome e una descrizione opzionale.
Leggi Codice: Questa fase serve a leggere i codici QR e i codici a barre. Gli utenti possono aprire la fotocamera per la lettura automatica del codice o inserire manualmente il codice. Questo passo può includere un nome e una descrizione opzionale.
Lettore Metri: Questo passo è simile al passo “Leggi codice”, ma per i contatori digitali. Acquisisce le letture del contatore e può includere un nome e una descrizione opzionale.
Domanda Sì/No:
This step is for yes or no questions. It includes:
- Domanda: La domanda sì/no.
- Immagine (opzionale): Un input per caricare un’immagine di supporto.
- Risposte: In questo caso, ci sono due opzioni: “Sì” e ‘No’. Agli utenti vengono presentati dei pulsanti per rispondere.
Domanda Multi-risposta: simile alla domanda Sì/No, ma consente agli utenti di definire risposte multiple.
Gli utenti selezionano da un elenco di risposte predefinite.
Domanda Aperta: Questa fase è dedicata alle risposte a testo libero. Include i campi per il titolo, la domanda e un’immagine opzionale. I tecnici possono fornire le loro risposte in un’area di testo.
Checklist: Questa fase è utilizzata per verificare le voci una per una. I tecnici possono selezionare o deselezionare varie voci in un elenco. Include un titolo e una o più voci della lista di controllo. Alcune voci possono essere contrassegnate come obbligatorie, impedendo al tecnico di procedere senza averle completate.
Data: Questo passo serve a catturare le risposte di tipo data. Include campi per un nome e un testo,
insieme a un input per la selezione della data.
PDF: Questo passo consente di mostrare all’utente un documento PDF. È possibile specificare il numero di pagina in cui il documento deve aprirsi. L’utente può previsualizzare il PDF per comodità.
Fine: Questo passo non è mostrato nel diagramma, ma appare nella combinazione di selezione del passo di destinazione.
È il passo in cui si conclude il flusso di lavoro.
Questi tipi di passo offrono un’ampia gamma di possibilità per progettare ed eseguire i flussi di lavoro in modo efficiente e accurato, consentendo di ottimizzare le operazioni e di adattare i processi alle proprie esigenze. È possibile personalizzare i flussi di lavoro rendendo obbligatorie o annullabili determinate fasi e creare flussi di lavoro complessi con percorsi ramificati o cicli, a seconda delle necessità.


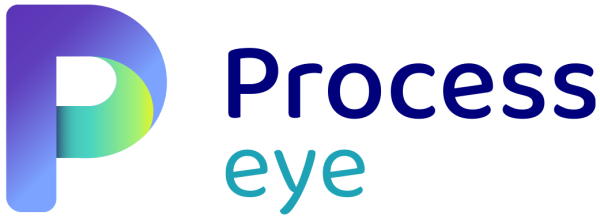
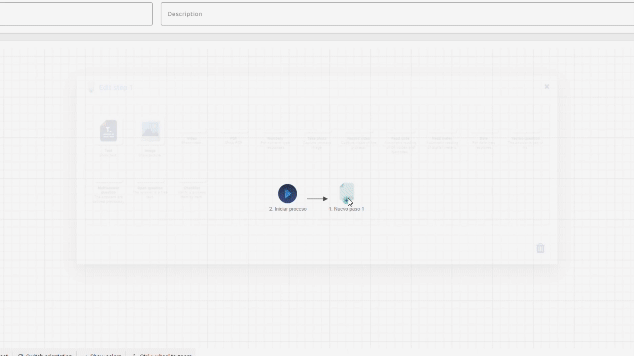

Pubblica il tuo feedback su questo topic.