Introduzione
Il nostro sito web offre una piattaforma di facile utilizzo per la creazione di diagrammi di processo. Se si tratta di delineare flussi di lavoro, procedure o qualsiasi processo che necessiti di una chiara visualizzazione, il nostro strumento semplifica il processo. Di seguito, vi guideremo attraverso i passaggi per generare diagrammi di processo senza sforzo.
Come iniziare
Creazione di un nuovo flusso di lavoro ![]()
Per iniziare, fare clic su “Nuovo”. Verrà visualizzato un semplice modulo in cui è possibile indicare il nome del flusso di lavoro e una breve descrizione. Queste informazioni vi aiuteranno a identificare il vostro processo in seguito.
Aggiunta della prima fase
Dopo aver definito il flusso di lavoro, troverete un diagramma iniziale con due nodi: il passo “Inizio” e un passo “Nuovo”. Fate clic sul passo “Nuovo” per iniziare a costruire il vostro flusso di lavoro.
Fasi del processo di costruzione
Selezione del tipo di passo
Facendo clic su “Nuovo” si apre una finestra di dialogo che consente di scegliere il tipo di passo da aggiungere. È possibile scegliere tra varie opzioni, come un’immagine, un PDF o una domanda. A seconda della scelta, appariranno altri campi specifici per il tipo di passo.
Completamento dei dettagli del passo
Compilare i dettagli necessari per il tipo di passo scelto. Assicurarsi che tutti i campi obbligatori siano compilati correttamente. Il sistema non consentirà di salvare il passo finché non saranno state fornite tutte le informazioni obbligatorie. Per ulteriori informazioni, consultare la sezione “Passi”.
Salvataggio del passo
Una volta completate tutte le informazioni richieste per il passo, è possibile salvarlo. Il sistema offre diverse opzioni:
- Salva: Salva il passo e continua a lavorare sul flusso di lavoro.
- Salva e crea un nuovo passo*: Salva il passo corrente e inizia immediatamente a crearne un altro.
- Salva e crea passo precedente* (disponibile solo se si tratta del primo passo): Salva il passo corrente e crea un passo precedente.

Salvataggio del flusso di lavoro
Per salvare il flusso di lavoro, è necessario disporre almeno del nome del processo e di una fase completamente completata. Il sistema non permetterà di salvare se c’è un passo “Nuovo” incompleto e con dati mancanti.
Condivisione e autorizzazioni
Accesso al codice QR
Dopo aver salvato il flusso di lavoro, sono disponibili tre nuovi pulsanti. Uno di questi permette di generare un codice QR, che consente di accedere direttamente al flusso di lavoro da qualsiasi dispositivo, come telefoni cellulari o occhiali intelligenti.
Impostazione dei permessi
Il secondo pulsante apre una finestra di dialogo in cui è possibile configurare le autorizzazioni. È possibile specificare quali tecnici o gruppi di tecnici possono accedere e visualizzare questo processo. Creare configurazioni di accesso personalizzate, se necessario.
Informazioni sull’azienda
Il pulsante “Informazioni aggiuntive” viene utilizzato per personalizzare e includere dettagli specifici dell’azienda nell’intestazione dei report generati quando viene eseguito un flusso di lavoro. Facendo clic su questo pulsante si apre una finestra con un modulo in cui è possibile inserire informazioni sull’azienda. I dati inseriti in questo modulo si rifletteranno nell’intestazione del report, creando un’intestazione personalizzata per i documenti dell’azienda.
- Nome dell’azienda: Inserire il nome della propria azienda.
- Logo: È possibile caricare il logo dell’azienda, che verrà visualizzato nell’intestazione del rapporto.
- Sede: Inserire la sede o l’indirizzo dell’azienda.
- Piano: Specificare il piano o il livello della sede fisica dell’azienda.
- Team: Indicare il team, il reparto o il gruppo della vostra azienda associato al flusso di lavoro.
- Altro: Utilizzare questo campo per qualsiasi informazione aggiuntiva o specifica sull’azienda che si desidera far apparire nell’intestazione del report.
Intestazione del report personalizzata: Le informazioni fornite nel modulo verranno visualizzate come intestazione personalizzata all’inizio dei report generati dalla piattaforma. L’intestazione includerà solo i campi del modulo compilati dall’utente. È necessario compilare questo modulo separatamente per ogni flusso di lavoro, poiché le informazioni sono specifiche del flusso di lavoro e appariranno nei report per quel particolare flusso di lavoro. Sebbene le informazioni siano attualmente uniche per ogni flusso di lavoro, è prevista la possibilità di riutilizzarle in futuro. Questa funzione consente di contrassegnare i report con l’identità e le informazioni di contatto della vostra azienda, rendendoli più professionali e adatti alle esigenze della vostra organizzazione.
Funzionalità aggiuntive nella visualizzazione dei diagrammi
Oltre alle funzioni principali di creazione e salvataggio dei diagrammi di processo, il nostro sito web offre diverse funzionalità avanzate per migliorare l’esperienza e la chiarezza dei diagrammi. Ecco i dettagli:
Differenziazione del colore delle frecce
Pulsante del colore delle frecce: Per rendere più facile seguire percorsi diversi all’interno di diagrammi complessi, forniamo un pulsante che consente di cambiare il colore delle frecce. A ogni freccia del diagramma può essere attribuito un colore unico, rendendo più semplice seguire e comprendere il flusso del flusso di lavoro.Orientamento del diagramma
Pulsante di commutazione dell’orientamento: La nostra piattaforma offre la possibilità di passare dall’orientamento orizzontale a quello verticale dei diagrammi. Questa funzione consente di scegliere il layout più adatto al proprio flusso di lavoro, migliorando la chiarezza e la presentazione.
Zoom Functionality
- Pulsanti di zoom avanti e di zoom indietro: L’ingrandimento e la riduzione dei diagrammi sono essenziali per un esame dettagliato o per ottenere una panoramica più ampia. La nostra piattaforma offre pulsanti per lo zoom avanti (+) e lo zoom indietro (-), che consentono di controllare il livello di dettaglio del diagramma.
- Adatta allo schermo: Facendo clic su questo pulsante, il diagramma viene adattato alle dimensioni dello schermo corrente. È una funzione utile per ottimizzare rapidamente la visualizzazione, soprattutto nel caso di diagrammi grandi e complessi.
- Control + Rotella del Mouse: Per un controllo preciso dello zoom, è possibile tenere premuto il tasto “Control” sulla tastiera e utilizzare la rotellina del mouse per regolare il livello di zoom. In questo modo è possibile concentrarsi su sezioni specifiche del diagramma.
Queste funzioni aggiuntive consentono di creare e visualizzare diagrammi di processo complessi con facilità e precisione, migliorando l’esperienza complessiva e semplificando la comprensione e la gestione di flussi di lavoro complessi.


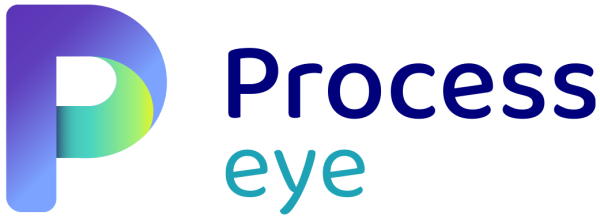




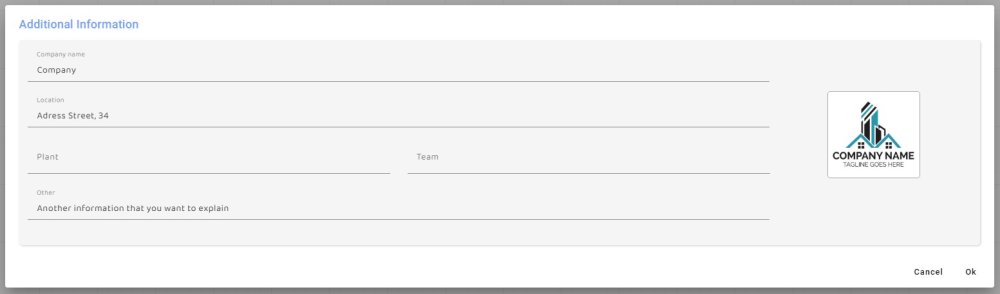
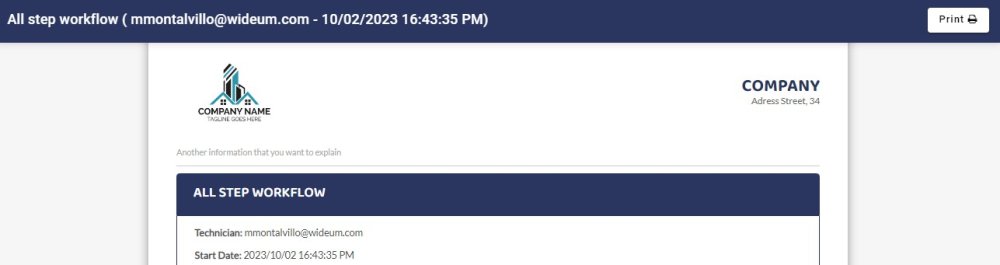
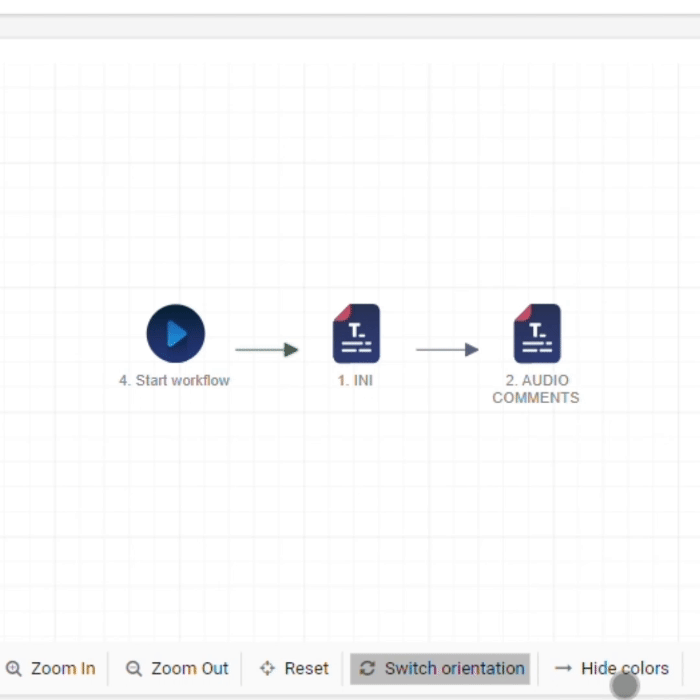
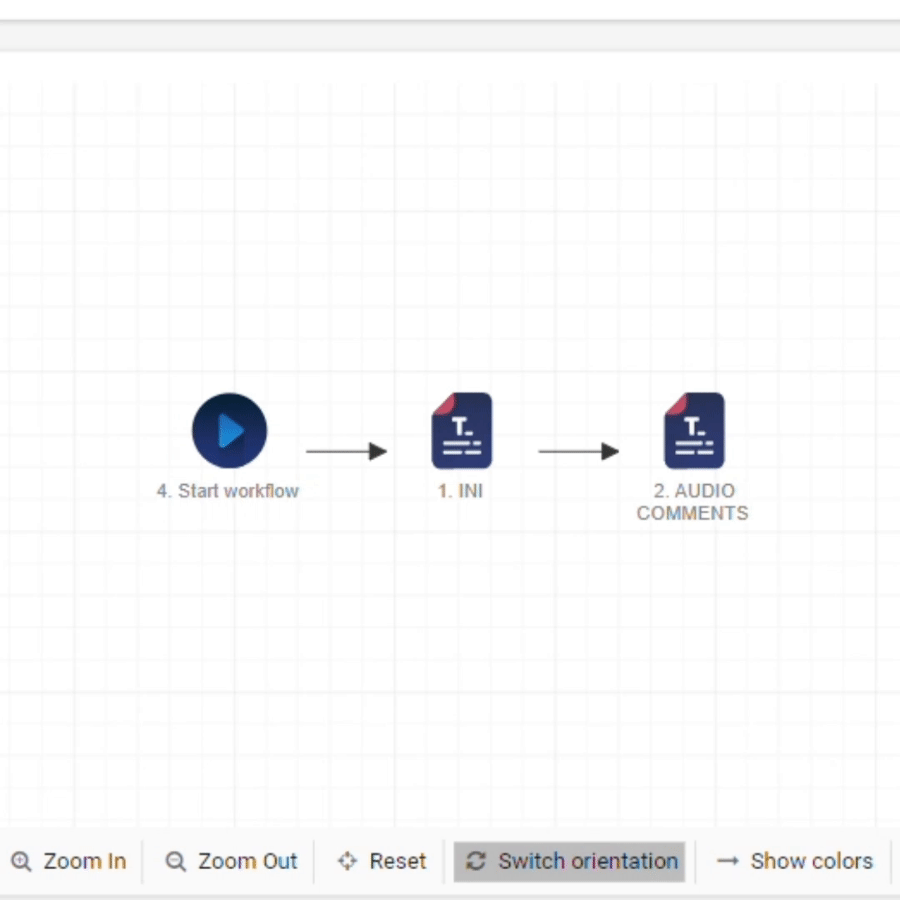

Pubblica il tuo feedback su questo topic.